タスク管理アプリ「たすくま」と、私の不完全な休日
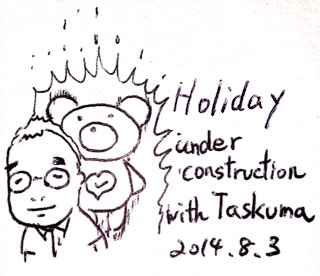
(English ver of this article)
- タスク管理アプリ「たすくま(Taskuma)」がリリースされて、この日曜日で18日目。最近ではその機能や、使い方についての記事が増えてきて、私もかなり参考にさせてもらっています。
- 一方で、現在たすくまが気になる、興味がある方にとっては、使い方だけではなくて、たすくまの雰囲気というか、使用感が事前にわかると、より購入を検討しやすくなるのではないでしょうか。
- そこで、私が実際に「たすくま」を使って過ごした2014年8月2日(土)のスクリーンショットを使い、その雰囲気をシェアします。みなさんの何かのお役に立てれば光栄です。
- なお、私自身が「たすくま」でtaskchuteを始めたばかりの人間なので、まだ不慣れなところ、不格好な所が多々ありますが、これはもう、笑っていただいたり、反面教師にしてもらえれば本望です。
- (2014/08/29 追記)たすくまを中心に個人用のタスク管理システムを構成したので、よろしければこちらもご参照ください。
・朝の目覚め(基本的な操作)
6時前に携帯のアラームで起床。ぼーっとしつつ、たすくまを開く。
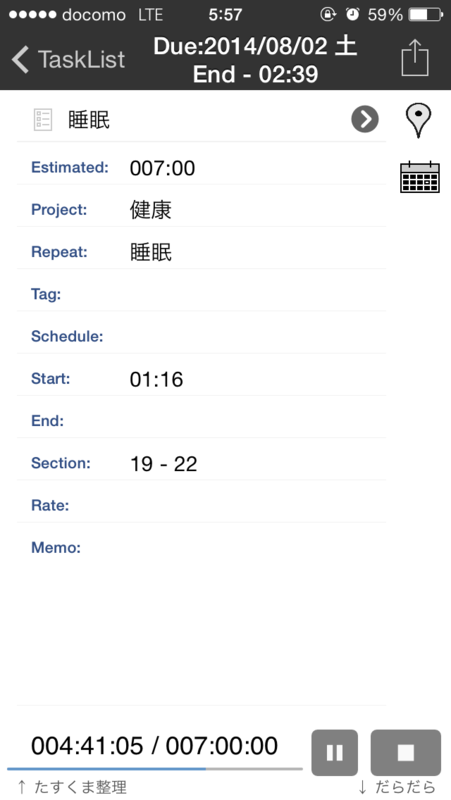
 寝る直前に開始させていた「睡眠」タスクの画面、右下の停止ボタン「■」をタップします。
寝る直前に開始させていた「睡眠」タスクの画面、右下の停止ボタン「■」をタップします。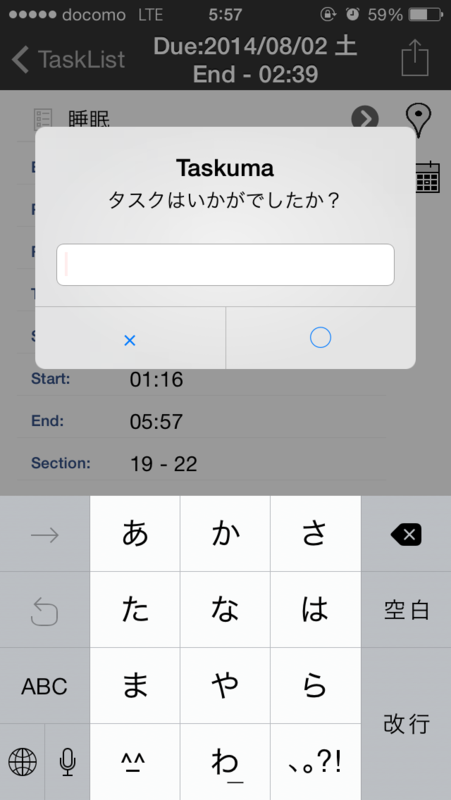
 「よく眠れた」等の感想をメモすることができます。「○」か「×」をタップして終了。
「よく眠れた」等の感想をメモすることができます。「○」か「×」をタップして終了。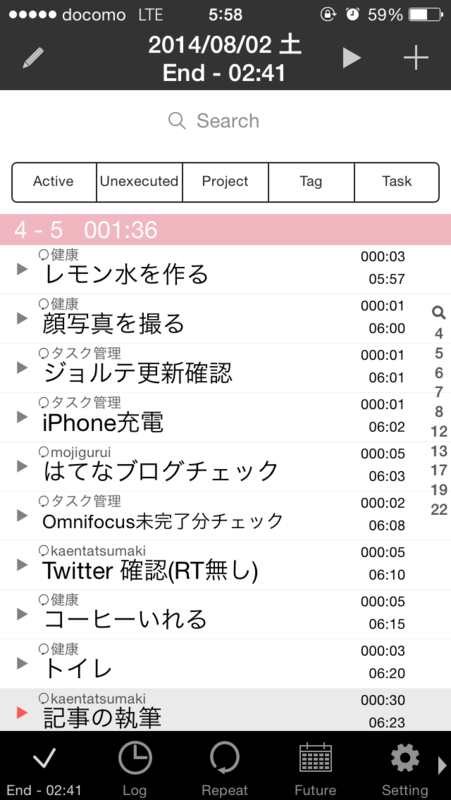
 さあ!一日の始まりです!ここに表示されているのは、私がこれまでに記録した行動ログ(後述)から生成された「リピートタスク」毎日の定例タスクです。
さあ!一日の始まりです!ここに表示されているのは、私がこれまでに記録した行動ログ(後述)から生成された「リピートタスク」毎日の定例タスクです。 タスクの左にある「▶」ボタンをタップすると・・・

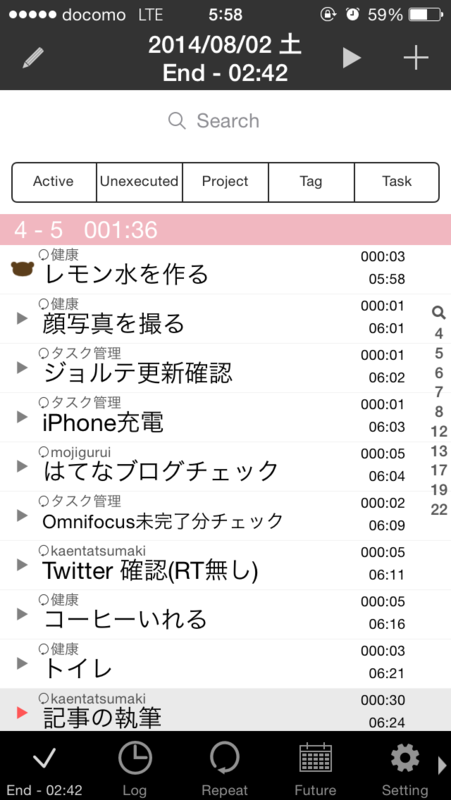
くまのアイコンに変わります。これはこのタスクが「実行中」ということを意味します。
(アイコンが小さくて押しづらい方は、タスク名をタップして、先ほどの「睡眠」タスクのように詳細画面に表示される右下の「▶」をタップしてください。)
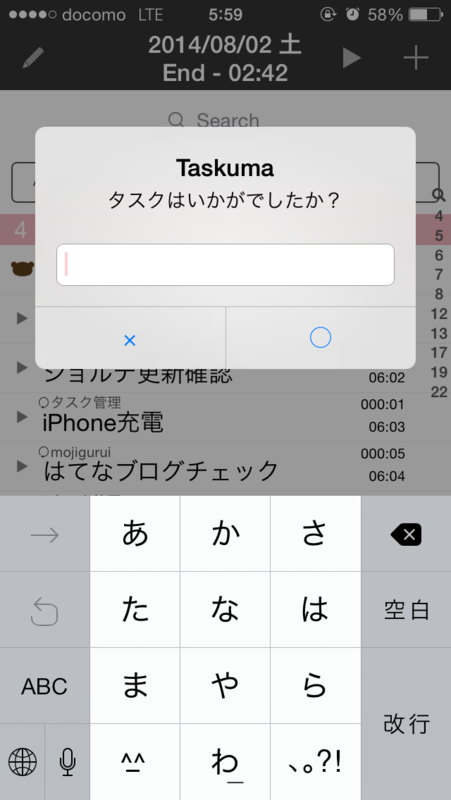
 もう一度くまのアイコンをタップするとタスク終了。感想は何もなければ空白のまま「○」か「×」をタップしてください。
もう一度くまのアイコンをタップするとタスク終了。感想は何もなければ空白のまま「○」か「×」をタップしてください。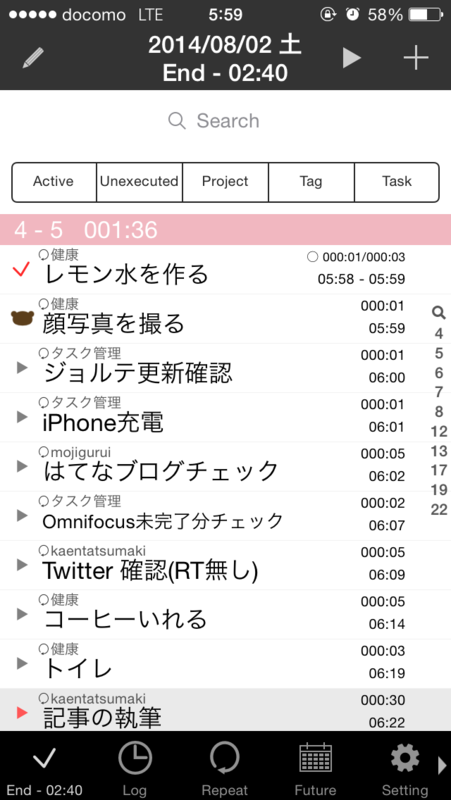
 するとアイコンは完了表示になるので、続けてタスクを消化していきます。順番はバラバラでもOKです。
するとアイコンは完了表示になるので、続けてタスクを消化していきます。順番はバラバラでもOKです。
 起きたばかりなので、流れ作業というか、あまり考えずにどんどんタスクを消化していきます。
起きたばかりなので、流れ作業というか、あまり考えずにどんどんタスクを消化していきます。(Omnifocusとは別のタスク管理アプリのことです。長期的な予定のための単発タスクを入力しています。)
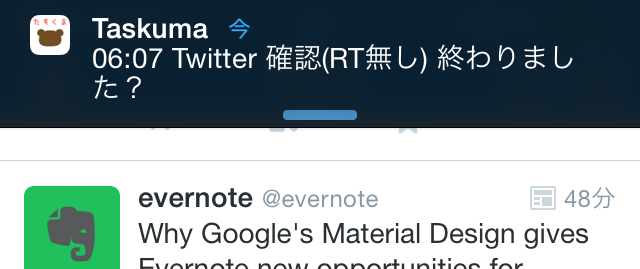
 「Twitter確認(RT無し)」中。見積もっていた時間(5分)を過ぎると、たすくまが通知してくれます。
「Twitter確認(RT無し)」中。見積もっていた時間(5分)を過ぎると、たすくまが通知してくれます。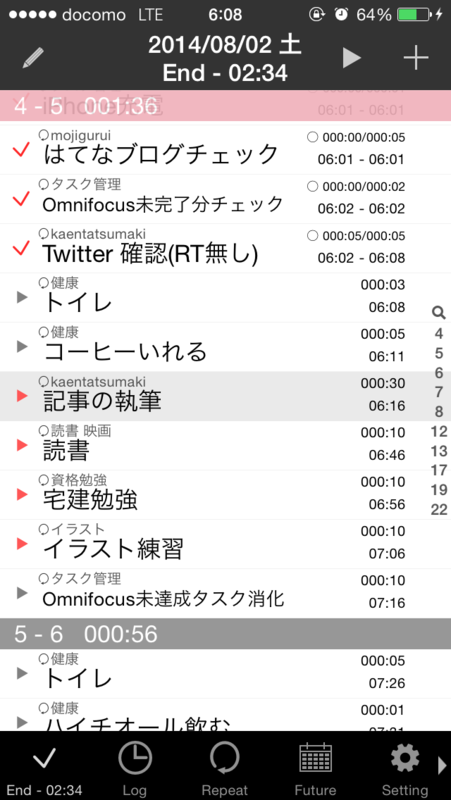
 「▶」が赤くなっているのは、前日に完了にできなかったタスクです。(割と出来ていない)
「▶」が赤くなっているのは、前日に完了にできなかったタスクです。(割と出来ていない)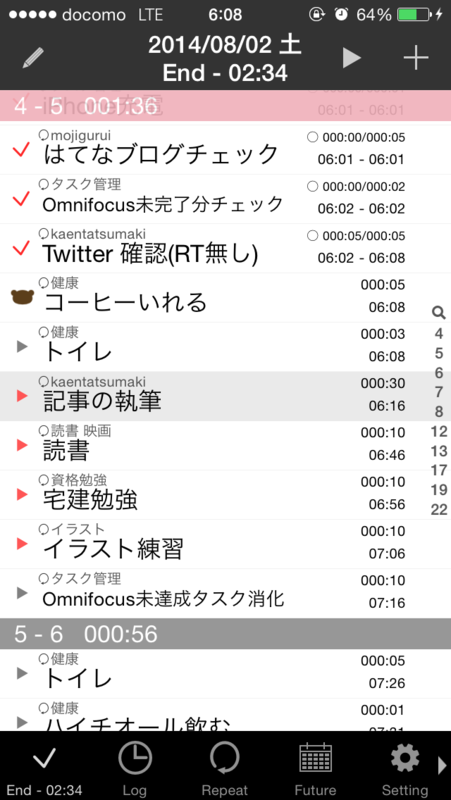
 先にコーヒー飲もうっと。実行中になったタスクが、そのセクションにおける未完了タスクの一番上に来ます。
先にコーヒー飲もうっと。実行中になったタスクが、そのセクションにおける未完了タスクの一番上に来ます。

一つ前の画面で、「記事の執筆」が灰色になっているのは、チェックリストがあるからです。タスク名から詳細画面を開き、左にスワイプすると・・・

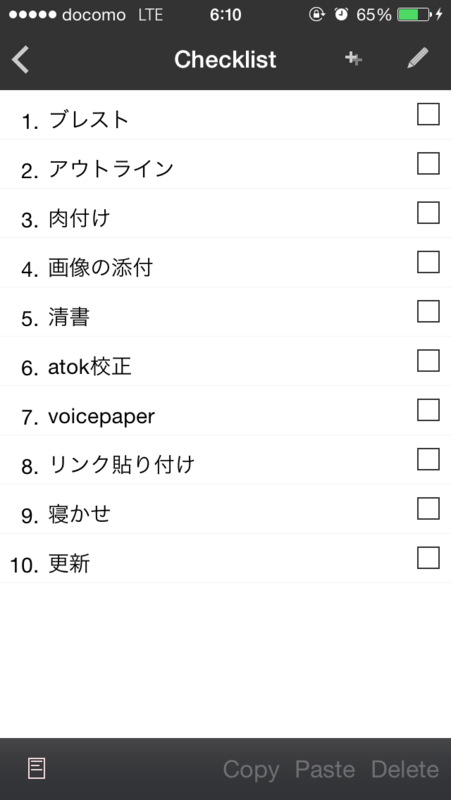
前もって作ったチェックリストが表示されます。(項目は適当です)

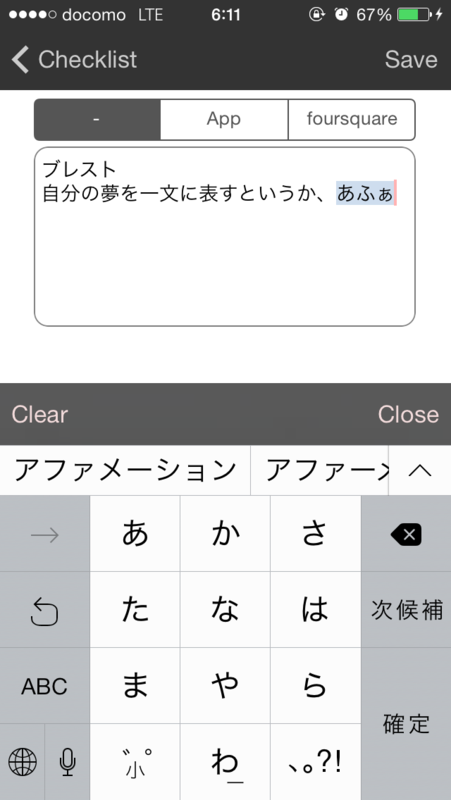
チェックリストのそれぞれに、メモを追加することもできます。

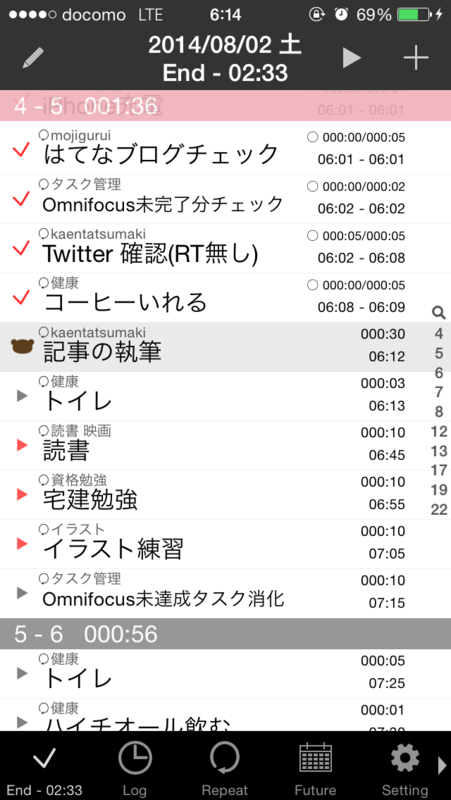
元の画面に戻って、左下の「✓」タグをタップすると


実行中のタスクに、写真を添付することができます。
この機能は、外食などの写真を撮るのにも便利です。

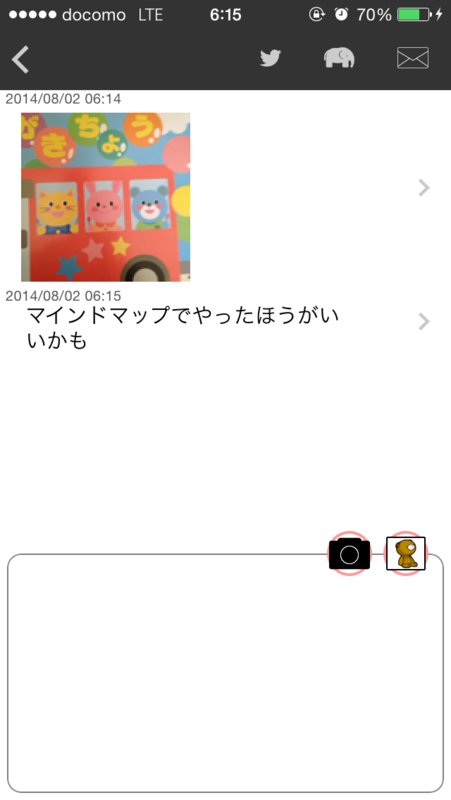
写真は他のメモと一緒に保存され、個別にEvernoteに送ることもできます。
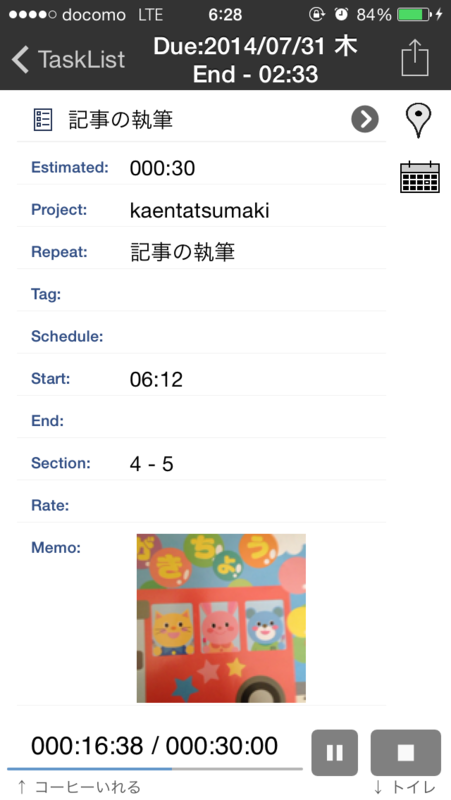
 トイレ等で、タスクを一時中断したい場合は、詳細画面右下の一時停止ボタンをタップすると
トイレ等で、タスクを一時中断したい場合は、詳細画面右下の一時停止ボタンをタップすると
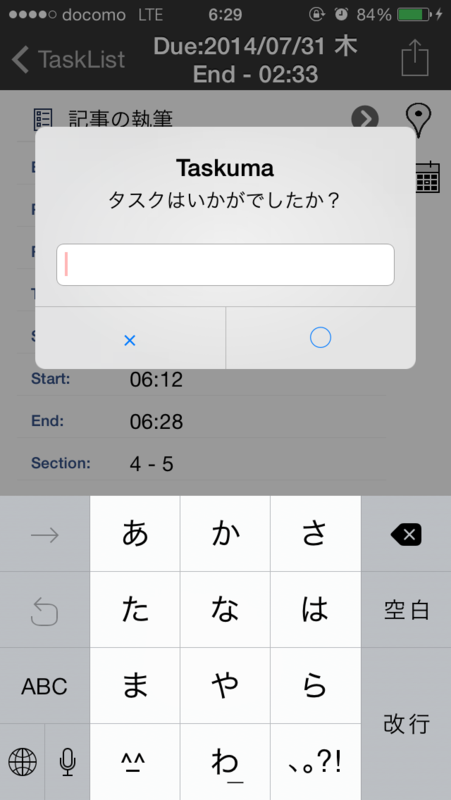
いったん終了時の画面になりますが、新たにタスクが複製されます。

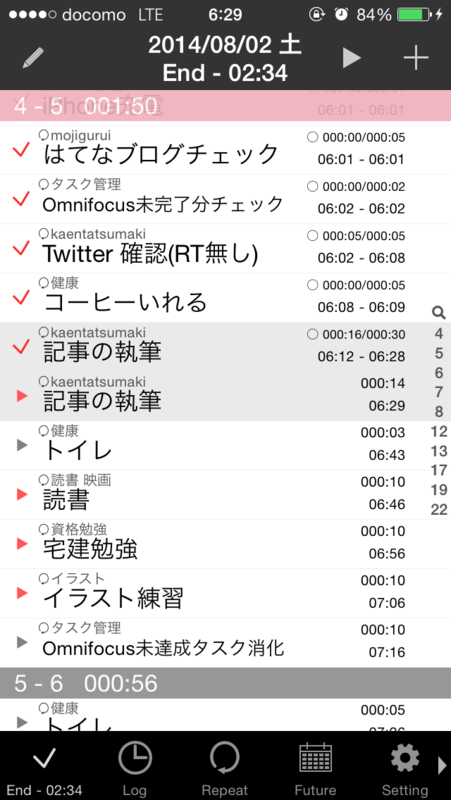
こんな感じです。見積もり時間が残りの分になっています。
( 2014/08/03 22:15 追記)
タスクの一時停止については、以下の記事も参考になると思います。
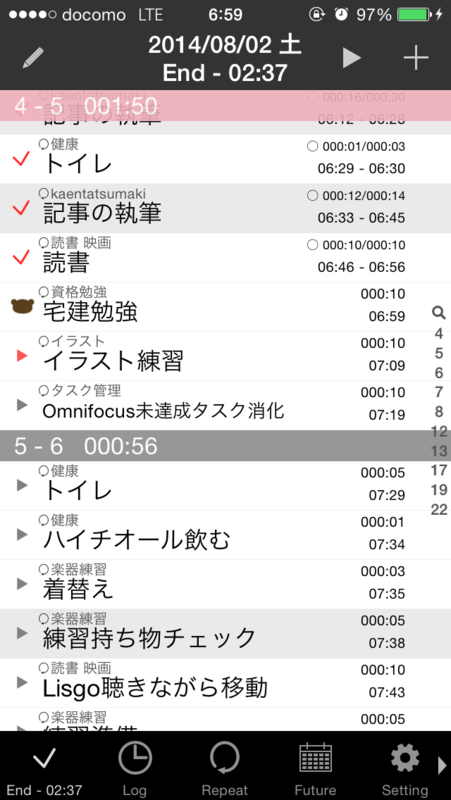
 読書も済ませて約1時間経過。続いて資格勉強
読書も済ませて約1時間経過。続いて資格勉強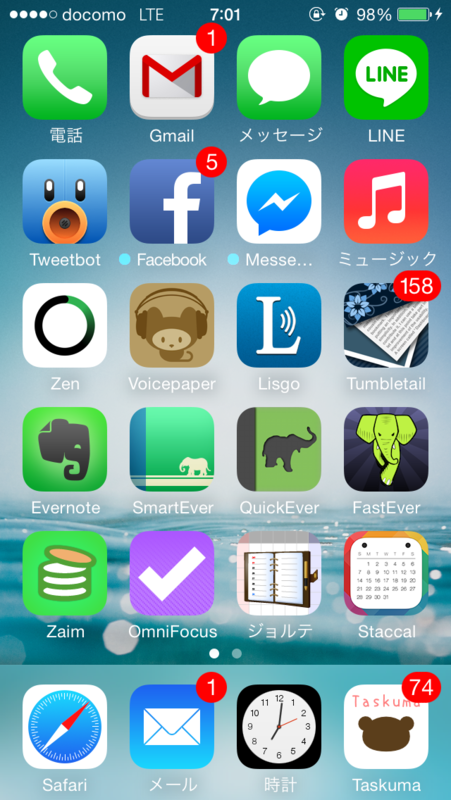
 メールだとかが気になりますが、今は勉強の時間なので・・・スルー。
メールだとかが気になりますが、今は勉強の時間なので・・・スルー。ちゃんと「Facebook」や「メール等確認」のタスクがあるので、その時に見ます。
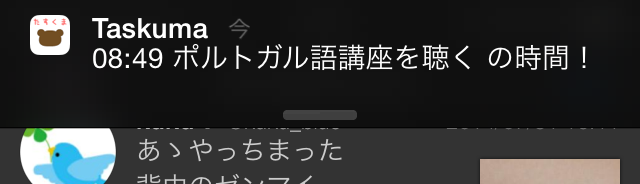

見積もり時間(Estimated)とは別に、「Schedule」を設定すると、その時間に通知が来ます。
そのタスクを開始しない限り1分毎に通知されるので、そうそう見逃すことはありません。
・お昼の外出
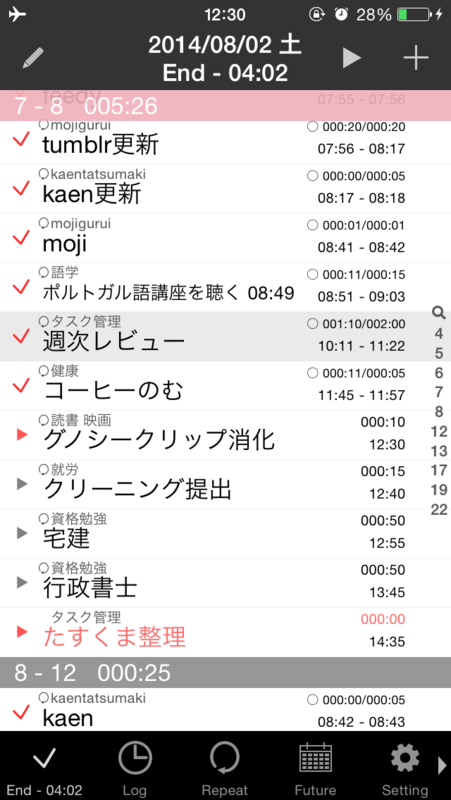
 自動作成される「リピートタスク」とは別に、当日の単発タスクを作成したいときは、上記画面右上の「▶」をタップします。
自動作成される「リピートタスク」とは別に、当日の単発タスクを作成したいときは、上記画面右上の「▶」をタップします。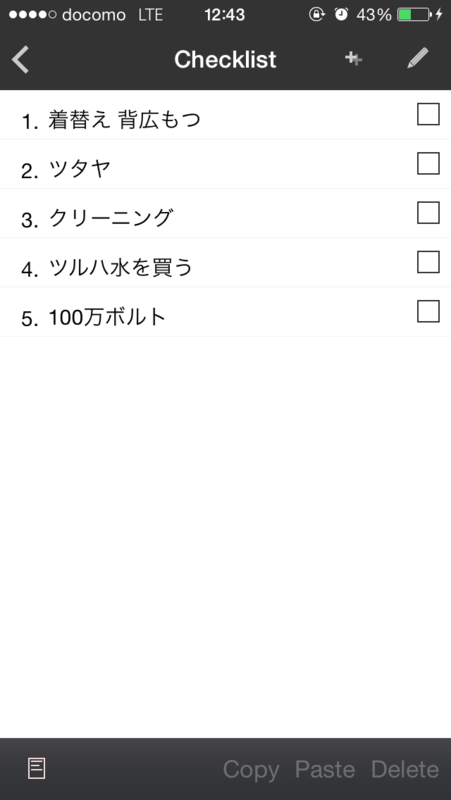
 まっさらなタスクの画面に項目を入力し、チェックリストも右上の「++」から入力できます。
まっさらなタスクの画面に項目を入力し、チェックリストも右上の「++」から入力できます。※また、単発のタスクが完了した時に、そのタスクを今後も実行するか(リピートタスクにするか?)と聞かれます。
使い始めのうちは全てYesにして、後で「Repeat」タグから細かい設定をすると良いと思います。(画像が無くてごめんなさい!)

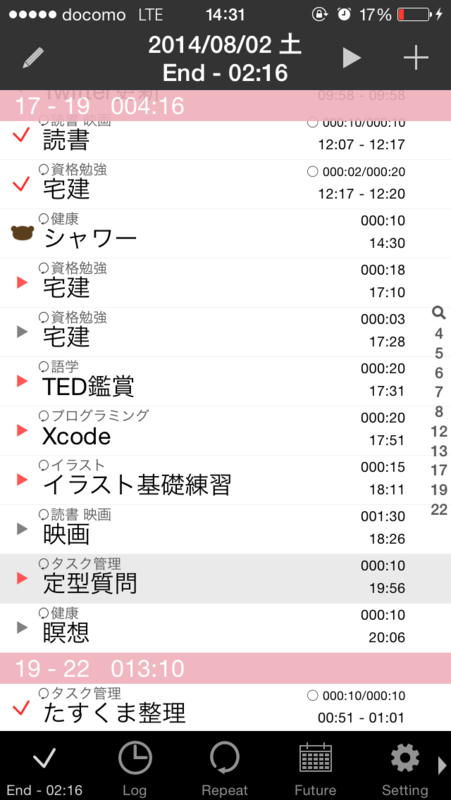
途中で集中力が切れたので、寝る前のシャワーを日中に持ってくるなど。
・夜、慌ててタスク消化
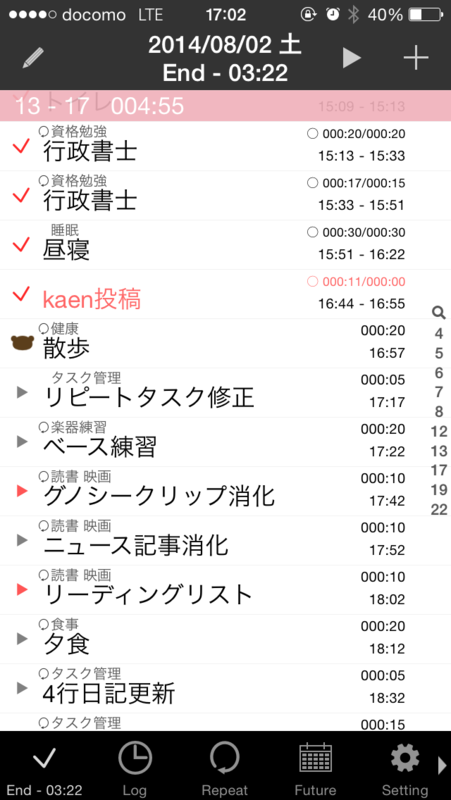
 この日くらいは全てのタスクを終わらせて、格好いいところをお見せしたかったのですが、後半キツキツになってきました。
この日くらいは全てのタスクを終わらせて、格好いいところをお見せしたかったのですが、後半キツキツになってきました。 というのも、画面上部中央の「Endー 3:22」が「この予定でいくと、明日の起床時間は3:22になるよ」という意味なので、4:00起床予定の場合は、時間の余裕が28分しかないのです。
(実はここまでに、消化が無理そうなタスクをいくつか削除しています)
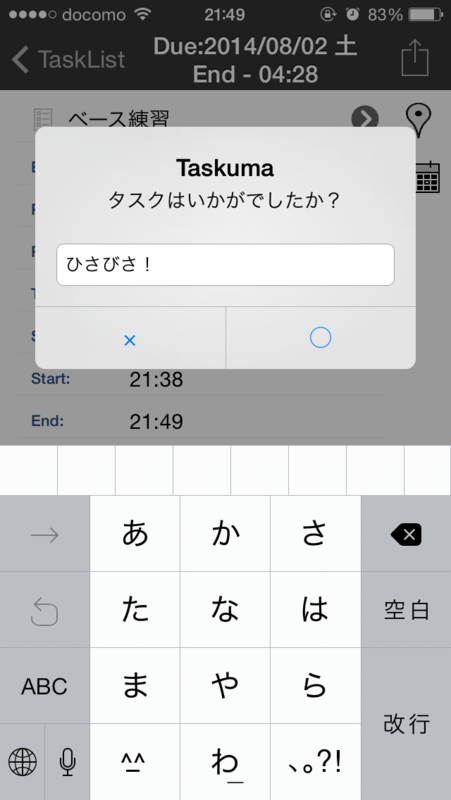
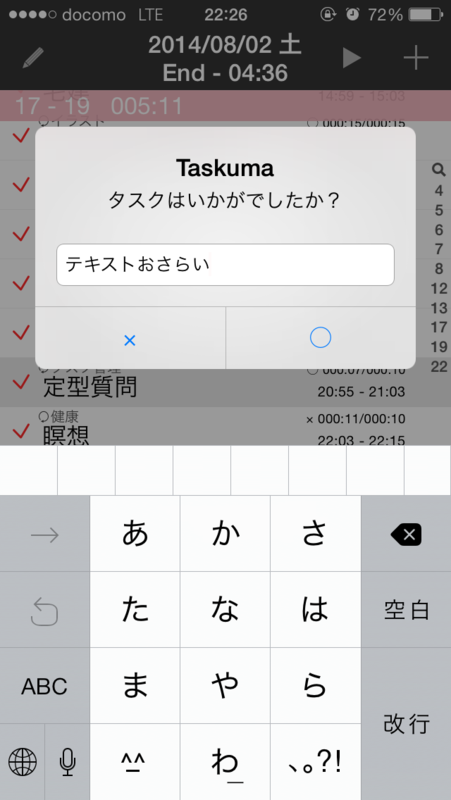

 最後の方は結構やっつけになってしまった・・・
最後の方は結構やっつけになってしまった・・・
何はともあれ、22時半には就寝です。「End- 4:00」になるように、睡眠の見積もり時間を調整してみました。
ちなみに一段上の完了済の「睡眠」は前日分です。このままでは体調に響くので、日曜日は多めに寝なきゃな・・・。ということで就寝。
・寝れなかった
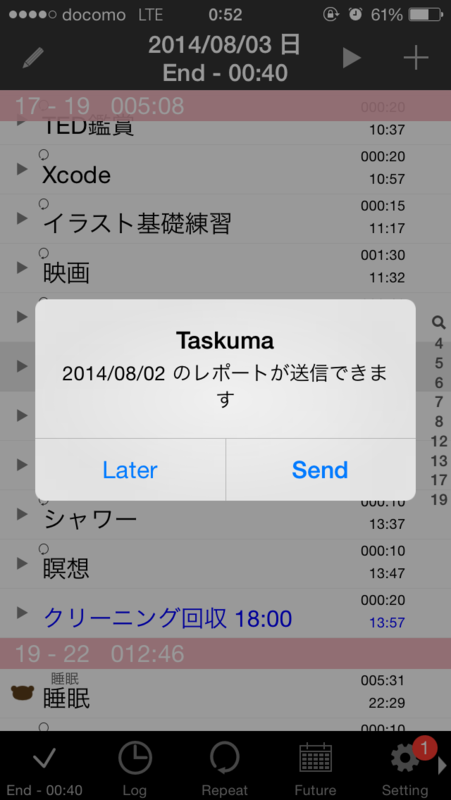
 暑さと、この記事を書くという緊張で全く眠れず。起きて、たすくまを立ち上げるとこんな画面に。
暑さと、この記事を書くという緊張で全く眠れず。起きて、たすくまを立ち上げるとこんな画面に。 これは一日の終わりに表示されるレポート送信の確認画面です。
ここで「send」を押して、8月2日の行動ログを取得します。
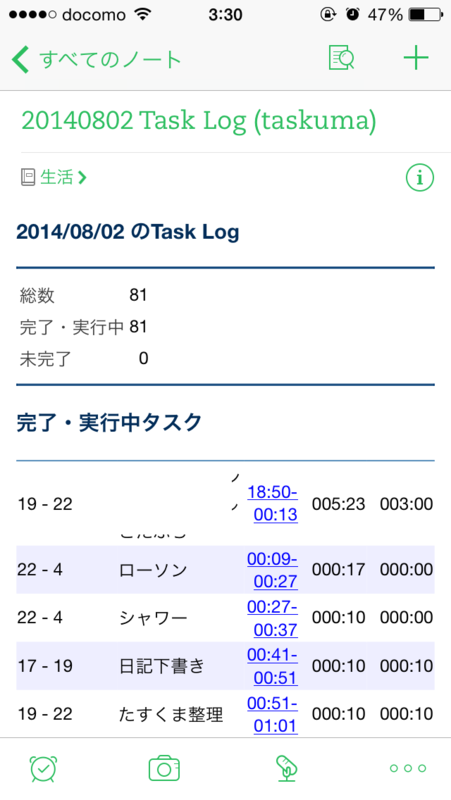

Evernoteから一日のログを確認できます(一部画像加工しています)
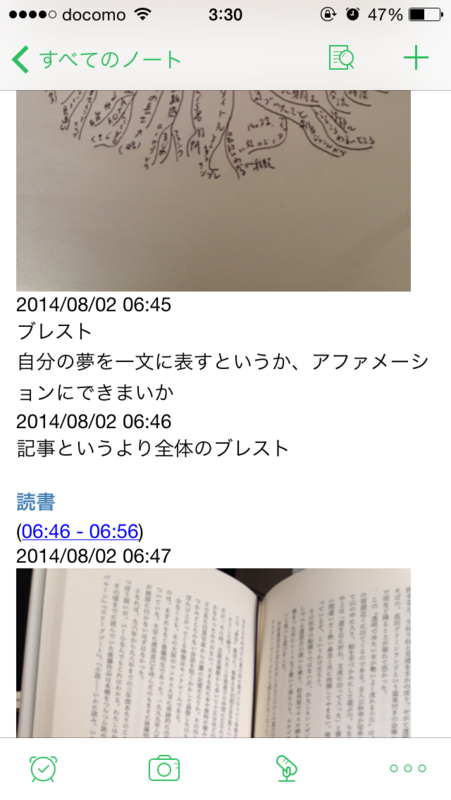
 タスク毎に撮った写真やメモも添付されます。
タスク毎に撮った写真やメモも添付されます。 これらを定期的に見直して、リピートタスクを整理し、自分の生活をより良くしていきます。
というわけで、ここまで、私とたすくまの一日を駆け足でご紹介しました。
・終わりに
いかがでしょうか?この記事で、皆様に「たすくま」の使用感が少しでも伝わったら幸いです。
また、何かご質問があれば、Twitterで@kaentatsumakiまで、お気軽にご連絡ください。
※既にたすくまを使っている方、taskchuteに詳しい方は、「ここのログが抜けてる」「セクションがおかしい」「そもそも予定の立て方がダメ」等、色々気になるかと思いますが、至らぬ点はどうかご容赦ください・・・
なお、たすくまの基礎となっている「taskchute」という考え方を理解するには、以下の書籍が大変参考になりましたので、オススメです。

なぜ、仕事が予定どおりに終わらないのか? ~「時間ない病」の特効薬!タスクシュート時間術
- 作者: 佐々木正悟,大橋悦夫
- 出版社/メーカー: 技術評論社
- 発売日: 2014/04/09
- メディア: 単行本(ソフトカバー)
- この商品を含むブログ (4件) を見る
長い記事を最後まで読んでいただき、本当にありがとうございました!
(2014/08/03 22:15 追記)
この記事では省略しましたが、たすくまを導入した際の初期設定については、以下の記事が大変わかりやすいと思いますので、是非ご参照ください。



